Sabtu, 20 November 2010
Pemanfaatan Teknologi Informasi
Pemanfaatan teknologi informasi juga menimbulkan dampak yang sangat besar, ada yang berupa dampak positif dan juga dampak negatif oleh karena itu apabila ada pengarahan dan sosialisasi yang baik dan benar maka dampak negatif tersebut dapat diminimalisir sehingga lebih banyak hal positif yang didapat melalui pemanfaatan Teknologi Informasi
Rabu, 06 Oktober 2010
Bad design
Kamis, 30 September 2010
Grafik Visual dalam Monitor LED
Grafik komputer (Inggris: Computer graphics) adalah bagian dari ilmu komputer yang berkaitan dengan pembuatan dan manipulasi gambar (visual) secara digital. Bentuk sederhana dari grafika komputer adalah grafika komputer 2D yang kemudian berkembang menjadi grafika komputer 3D, pemrosesan citra (image processing), dan pengenalan pola (pattern recognition). Grafika komputer sering dikenal juga dengan istilah visualisasi data.
Bagian dari grafika komputer meliputi:
- Geometri: mempelajari cara menggambarkan permukaan bidang
- Animasi: mempelajari cara menggambarkan dan memanipulasi gerakan
- Rendering: mempelajari algoritma untuk menampilkan efek cahaya
- Citra (Imaging): mempelajari cara pengambilan dan penyuntingan gambar
Pada bahasan selanjutnya, saya akan membahas mengenai Grafik viSual dalam monitor LED.
Dioda cahaya atau lebih dikenal dengan sebutan LED (light-emitting diode) adalah suatu semikonduktor yang memancarkan cahaya monokromatik yang tidak koheren ketika diberi tegangan maju.
Gejala ini termasuk bentuk elektroluminesensi. Warna yang dihasilkan bergantung pada bahan semikonduktor yang dipakai, dan bisa juga ultraviolet dekat atau inframerah dekat.
Fungsi fisikal
Sebuah LED adalah sejenis dioda semikonduktor istimewa. Seperti sebuah dioda normal, LED terdiri dari sebuah chip bahan semikonduktor yang diisi penuh, atau di-dop, dengan ketidakmurnian untuk menciptakan sebuah struktur yang disebut p-n junction. Pembawa-muatan - elektron dan lubang mengalir ke junction dari elektroda dengan voltase berbeda. Ketika elektron bertemu dengan lubang, dia jatuh ke tingkat energi yang lebih rendah, dan melepas energi dalam bentuk photon.
Emisi cahaya
Panjang gelombang dari cahaya yang dipancarkan, dan oleh karena itu warnanya, tergantung dari selisih pita energi dari bahan yang membentuk p-n junction. Sebuah dioda normal, biasanya terbuat dari silikon atau germanium, memancarkan cahaya tampak inframerah dekat, tetapi bahan yang digunakan untuk sebuah LED memiliki selisih pita energi antara cahaya inframerah dekat, tampak, dan ultraungu dekat.
Polarisasi
Tak seperti lampu pijar dan neon, LED mempunyai kecenderungan polarisasi. Chip LED mempunyai kutub positif dan negatif (p-n) dan hanya akan menyala bila diberikan arus maju. Ini dikarenakan LED terbuat dari bahan semikonduktor yang hanya akan mengizinkan arus listrik mengalir ke satu arah dan tidak ke arah sebaliknya. Bila LED diberikan arus terbalik, hanya akan ada sedikit arus yang melewati chip LED. Ini menyebabkan chip LED tidak akan mengeluarkan emisi cahaya.
Chip LED pada umumnya mempunyai tegangan rusak yang relatif rendah. Bila diberikan tegangan beberapa volt ke arah terbalik, biasanya sifat isolator searah LED akan jebol menyebabkan arus dapat mengalir ke arah sebaliknya.
Tegangan maju
Karakteristik chip LED pada umumnya adalah sama dengan karakteristik dioda yang hanya memerlukan tegangan tertentu untuk dapat beroperasi. Namun bila diberikan tegangan yang terlalu besar, LED akan rusak walaupun tegangan yang diberikan adalah tegangan maju.
Tegangan yang diperlukan sebuah dioda untuk dapat beroperasi adalah tegangan maju (Vf).
Sirkuit LED
Sirkuit LED dapat didesain dengan cara menyusun LED dalam posisi seri maupun paralel. Bila disusun secara seri, maka yang perlu diperhatikan adalah jumlah tegangan yang diperlukan seluruh LED dalam rangkaian tadi. Namun bila LED diletakkan dalam keadaan paralel, maka yang perlu diperhatikan menjadi jumlah arus yang diperlukan seluruh LED dalam rangkaian ini.
Menyusun LED dalam rangkaian seri akan lebih sulit karena tiap LED mempunyai tegangan maju (Vf) yang berbeda. Perbedaan ini akan menyebabkan bila jumlah tegangan yang diberikan oleh sumber daya listrik tidak cukup untuk membangkitkan chip LED, maka beberapa LED akan tidak menyala. Sebaliknya, bila tegangan yang diberikan terlalu besar akan berakibat kerusakan pada LED yang mempunyai tegangan maju relatif rendah.
Pada umumnya, LED yang ingin disusun secara seri harus mempunyai tegangan maju yang sama atau paling tidak tak berbeda jauh supaya rangkaian LED ini dapat bekerja secara baik.
Substrat LED
Pengembangan LED dimulai dengan alat inframerah dan merah dibuat dengan gallium arsenide. Perkembagan dalam ilmu material telah memungkinkan produksi alat dengan panjang gelombang yang lebih pendek, menghasilkan cahaya dengan warna bervariasi.
LED konvensional terbuat dari mineral inorganik yang bervariasi, menghasilkan warna sebagai berikut:
- aluminium gallium arsenide (AlGaAs) - merah dan inframerah
- gallium aluminium phosphide - hijau
- gallium arsenide/phosphide (GaAsP) - merah, oranye-merah, oranye, dan kuning
- gallium nitride (GaN) - hijau, hijau murni (atau hijau emerald), dan biru
- gallium phosphide (GaP) - merah, kuning, dan hijau
- zinc selenide (ZnSe) - biru
- indium gallium nitride (InGaN) - hijau kebiruan dan biru
- indium gallium aluminium phosphide - oranye-merah, oranye, kuning, dan hijau
- silicon carbide (SiC) - biru
- diamond (C) - ultraviolet
- silicon (Si) - biru (dalam pengembangan)
- sapphire (Al2O3) - biru
[sunting] LED biru dan putih

LED biru pertama yang dapat mencapai keterangan komersial menggunakan substrat galium nitrida yang ditemukan oleh Shuji Nakamura tahun 1993 sewaktu berkarir di Nichia Corporation di Jepang. LED ini kemudian populer di penghujung tahun 90-an. LED biru ini dapat dikombinasikan ke LED merah dan hijau yang telah ada sebelumnya untuk menciptakan cahaya putih.
LED dengan cahaya putih sekarang ini mayoritas dibuat dengan cara melapisi substrat galium nitrida (GaN) dengan fosfor kuning. Karena warna kuning merangsang penerima warna merah dan hijau di mata manusia, kombinasi antara warna kuning dari fosfor dan warna biru dari substrat akan memberikan kesan warna putih bagi mata manusia.
LED putih juga dapat dibuat dengan cara melapisi fosfor biru, merah dan hijau di substrat ultraviolet dekat yang lebih kurang sama dengan cara kerja lampu fluoresen.
Metode terbaru untuk menciptakan cahaya putih dari LED adalah dengan tidak menggunakan fosfor sama sekali melainkan menggunakan substrat seng selenida yang dapat memancarkan cahaya biru dari area aktif dan cahaya kuning dari substrat itu sendiri.
Kekurangan Monitor LED1. Response time lama
sehingga dapat terjadi delay pada saat digunakan
2. Resolusi monitor fleksibel
Monitor LED dapat menggunakan berbagai variasi resolusi tanpa mengalami penurunan kualitas gambar.
3. Perawatan sulit
Perawatan monitor LED harus ekstra hati-hati rusak jika terbentur atau tersentuh jari tangan pada displaynya .
4. dead pixel, ghosting, dan viewing angle
Monitor LED terdiri dari pixel-pixel seperti LCD, sehingga akan mengalami dead pixel. Monitor LED bergantung pada spesifikasi viewing angle. Monitor LED mengenal response time, sehingga dapat memperlambat respon terhadap gambar yang akan ditampilkan.
5. Harga lebih mahal
dari segi harga inilah yang membuat monitor LCD masih populer.
Kelebihan Monitor LED
1. Konsumsi listrik
Monitor LED hemat listrik.
2. Resolusi monitor fleksibel
Monitor LED dapat menggunakan berbagai variasi resolusi tanpa mengalami penurunan kualitas gambar.
3. Radiasi lebih kecil
sehingga waktu berhadapan dengan layar LED dapat lebih lama karena tidak ada efek pusing/lelah yang ditimbulkan oleh radiasi..
4. Warna lebih akurat dan tajam
Monitor LED memiliki warna yang akurat atau hampir sama dengan aslinya. Karna alasan ini lah para desainer dan editor foto lebih suka menggunakan LED dibanding LCD.
5. Dimensi Fleksibel dan ringan
Monitor LED memiliki ukuran yang fleksibel dan ringan , sehingga cocok untuk ruangan sempit.
sumber:
wikipedia,google,ramadhantri.blogspot.com
Rabu, 16 Juni 2010
Implementasi Penggunaan PCQ Bagi ISP Untuk Mendapatkan Hasil Yang Maksimal
Melihat banyaknya pertanyaan mengenai pembagian sharing bandwith yang adil dan yang pasti bisa membatasi semua jenis trafik baik IDM maupun P2P sehingga gak perlu takut kecolongan, saya coba untuk mensharing CMIIW

Konfigurasi Jaringan :
Public --- (10.0.0.1/24) MT (192.168.1.1/24)--- Local
Skenarionya kaya gini :
Client 192.168.1.10 --- Bandwidth 512kbps 1:1 (corporate)
(512k up / 512 down)
Client 192.168.1.20, 21, 22, 23 --- Bandwidth 384kbps 1:4 (personal)
(64k up / 384 down)
Pertama-tama lakukan mangle :
Untuk trafik upload corporate
/ip firewall mangle add chain=prerouting src-address=192.168.1.10 in-interface=Local action=mark-packet new-packet-mark=corporate-up passthrough=no
Untuk trafik download corporate
/ip firewall mangle add chain=forward src-address=192.168.1.10 action=mark-connection new-connection-mark=corporate-conn passthrough=yes
/ip firewall mangle add chain=forward connection-mark=corporate-conn in-interface=Public action=mark-packet new-packet-mark=corporate-down passthrough=no
Untuk trafik upload personal
/ip firewall mangle add chain=prerouting src-address=192.168.1.20 in-interface=Local action=mark-packet new-packet-mark=personal-up passthrough=no
/ip firewall mangle add chain=prerouting src-address=192.168.1.21 in-interface=Local action=mark-packet new-packet-mark=personal-up passthrough=no
/ip firewall mangle add chain=prerouting src-address=192.168.1.22 in-interface=Local action=mark-packet new-packet-mark=personal-up passthrough=no
/ip firewall mangle add chain=prerouting src-address=192.168.1.23 in-interface=Local action=mark-packet new-packet-mark=personal-up passthrough=no
Untuk trafik download personal
/ip firewall mangle add chain=forward src-address=192.168.1.20 action=mark-connection new-connection-mark=personal-conn passthrough=yes
/ip firewall mangle add chain=forward src-address=192.168.1.21 action=mark-connection new-connection-mark=personal-conn passthrough=yes
/ip firewall mangle add chain=forward src-address=192.168.1.22 action=mark-connection new-connection-mark=personal-conn passthrough=yes
/ip firewall mangle add chain=forward src-address=192.168.1.23 action=mark-connection new-connection-mark=personal-conn passthrough=yes
/ip firewall mangle add chain=forward connection-mark=personal-conn in-interface=Public action=mark-packet new-packet-mark=personal-down passthrough=no
Harpa diperhatikan untuk mark-packet maka passthrough=no sedangkan untuk mark-connection passthrough=yes
Nah setelah beres urusan mangling ini, kita lanjut ke pembuatan queue tree :
/queue tree add name=down parent=Local queue=default
/queue tree add name=up parent=global-in queue=default
untuk download kita menggunakan in-interface kita dalam hal ini Local, sedangkan untuk upload kita menggunakan global-in
selanjutnya kita tambahkan type baru di queue kita :
yang harus kita tambahkan melihat skenario diatas adalah PCQ untuk paket corporate 512kbps (1:1) dan paket personal 384kbps (1:4).
Untuk paket corporate kita langsung menetapkan angka 512kbps, sedangkan untuk personal kita tidak dapat menetapkan angka disini karena bandiwdth yang akan diterima oleh paket personal tergantung seberapa banyak user yang online, jadi jika hanya 1 orang online akan mendapatkan bw penuh 384kbps, kalau 2 orang online maka masing-masing akan mendapatkan 192kbps dan seterusnya.
/queue type add name=512-down kind=pcq pcq-rate=512k pcq-classifier=dst-address pcq-total-limit=2000
/queue type add name=512-up kind=pcq rate=512k pcq-classifier=src-address pcq-total-limit=2000
/queue type add name=auto-down kind=pcq pcq-rate=0 pcq-classifier=dst-address pcq-total-limit=2000
/queue type add name=auto-up kind=pcq rate=0 pcq-classifier=src-address pcq-total-limit=2000
kita menggunakan 0 pada paket personal karena MT akan menghitung berapa besar bw yang tersedia pada saat client melakukan koneksi.
Nah setelah itu kita kembali ke queue tree dan menambahkan :
Paket corporate
/queue tree add name=corp-down packet-mark=corporate-down parent=down queue=512-down
/queue tree add name=corp-up parent=up packet-mark=corporate-up queue=512-up
Paket personal
/queue tree add name=per-down packet-mark=personal-down parent=down queue=auto-down max-limit=384k
/queue tree add name=per-up parent=up packet-mark=personal-up queue=auto-up max-limit=64k
Done.
Setelah melakukan semua hal ini silahkan dociba gunakan aplikasi P2P ataupun downloader, seharusnya semuanya sudah dapat ter-shaping dengan baik

sumber:http://www.forummikrotik.com/qos-and-traffic-shaping/302-implementasi-penggunaan-pcq-bagi-isp-untuk-mendapatkan-hasil-yang-maksimal.html
Limit Bandwidth dengan extension

Langsung aja menuju ethernet client
Buat rule firewall dan dimasukkan addrest list
/ip firewall filter add chain=forward \
src-address=192.168.1.0/24 protocol=tcp content=.exe \
action=add-dst-to-address-list address-list=cekek \
address-list-timeout=01:00:00
/ip firewall filter add chain=forward \
src-address=192.168.1.0/24 protocol=tcp content=.iso \
action=add-dst-to-address-list address-list=cekek \
address-list-timeout=01:00:00
/ip firewall filter add chain=forward \
src-address=192.168.1.0/24 protocol=tcp content=.mpg \
action=add-dst-to-address-list address-list=cekek \
address-list-timeout=01:00:00
/ip firewall filter add chain=forward \
src-address=192.168.1.0/24 protocol=tcp content=.mp3 \
action=add-dst-to-address-list address-list=cekek \
address-list-timeout=01:00:00
time diatas menunjukkan 1 menit. bisa diatus sesuka anda
bisa juga ditambahkan rule sesuai kebutuhan.
kemudian kita lakukan mangle untuk marking paket yang berasal dari address list diatas seperti ini:
/ip firewall mangle add chain=forward \
protocol=tcp src-address-list=cekek \
action=mark-packet new-packet-mark=cekek-bw
Lalu untuk yg terakhir kita masukkan simple queue dari paket mark diatas
/queue simple add name=download-files \
max-limit=64000/64000 packet-marks=cekek-bw
sumber:http://www.forummikrotik.com/qos-and-traffic-shaping/5727-limit-bandwidth-dengan-extension-mengatasi-download-manager.html
PointBlank set mikrotik

Pantes aja client pada tereak ngelag

Terf*cksa (terpaksa) dibuatin mangle + queuenya dah.
| /ip fi ma add chain=prerouting dst-address=203.89.146.0/23 protocol=udp \ dst-port=40000-40010 action=mark-connection new-connection-mark=pb.iix.c \ passthrough=yes comment="PB IIX" disabled=no add chain=prerouting connection-mark=pb.iix.c action=mark-packet \ new-packet-mark=pb.iix.p passthrough=no comment="" disabled=no |

Screenshot :
http://i38.tinypic.com/aot2jn.jpg

sumber:http://www.forummikrotik.com/qos-and-traffic-shaping/7923-news-pointblank-udp-packet-hammer.html
Simple Bandwidth Unlimited Browsing - Limited Download
STEP BY STEP WINBOX BANDWIDTH MANAGEMEN TERMUDAH UNTUK PEMULA
CONTOH KASUS :
WARNET
BANDWITH TOTAL= 1024 kbps
JUMLAH CPU = 10 Cpu
NO PROXY SERVER
ETHER 1 = PUBLIK <- mohon ini di perhatikan sesuaikan dengan konfigurasi di router masing masing
ETHER 2 = LOCAL <- mohon ini di perhatikan sesuaikan dengan konfigurasi di router masing masing
KELUHAN : KALAU DI LIMIT PER IP JIKA SEDANG DOWNLOAD.. AKSES BROWSINGNYA KALAH
SOLUSI : PISAHKAN AKSES DOWNLOAD LALU BATASI.. DAN AKSES BROWSING DIBEBASKAN.
AKSI :
adhielesmana marking
1. Buat Conn Mark
WINBOX > IP > FIREWALL > MANGLE>
[+] ADD NEW
chain = forward
protocol = TCP(6)
in interface = ETHER 1
out interface = ETHER 2
(masuk ke TAB advance)
connection bytes = 262146-4294967295 ( artinya batas file ter kecil yang kena filter 256kb)
(masuk TAB action)
Action = mark connection
New Connection Mark = Download
Passtrough = [V] <- centang
adhielesmana marking
2. Buat Packet Mark
[+] ADD NEW
chain = forward
protocol = TCP(6)
in interface = ETHER 1
out interface = ETHER 2
Connection Mark = Download
(masuk TAB action)
Action = mark packet
New Packet Mark = Download
adhielesmana marking
3. Buat Queue Type
WINBOX > QUEUES > QUEUE TYPES
[+] ADD NEW
name = shape
kind = pcq
( pindah tab setting )
rate = 256000 <- kita batasi Download hanya di 256kbps...
limit dan total limit biarin tetep..
clasifier = dst. Address [v] <-- centang
adhielesmana marking
4.Buat Queue Tree
WINBOX > QUEUES > QUEUE TREE
[+] ADD NEW
name = Download
parent = global out
packet mark = Download
queue type = shape
max limit = 256000
adhielesmana marking
5. SELESAI
sebelum saya post pastilah sudah saya coba.. jadi saya tidak asal ngomong sebelum mencobanya..
Tutorial ini saya buat sesimple mungkin bagi yang mau belajar bandwith managemen..
semudah mungkin untuk di pelajari.. * jadi mohon maaf tidak menerima tanya jawab.. *
adhielesmana marking
Terima kasih untuk Rekan rekan ... Mitra.. Partner.. dan Segenap kru Forum Mikrotik tercinta..
Bang Akbar.. makasih atas kesempatan postnya..
Untuk rekan rekan Forum..
Jika Thread ini kurang berkenan di hati saya mohon maaf.. niatnya hanya membagi ilmu.. jika repost mohon di koreksi..
Mohon bagi pengamat yang suka copy paste.. Untuk Sportif menerbitkan link sumber ke Forum ini juga dalam setiap repost ( copy paste ) artikel ini di web manapun..
adhielesmana marking
sebelum saya bener bener pensiun.. monggo silahkan di nikmati thread saya..
mungkin sepele bagi yang udah mahir.. tapi biarlah ini menjadi kesempatan untuk mikrotikerz pemula mencoba bandwith managemen..
yang merasa mendapat ilmu silahkan mengisi testimoni di thread ini..
yang mencibir juga boleh.. yang kritik.. saran.. maupun umpatan.. monggo..
mumpung bulan puasa.. masih panjang sabarnya..
mohon maaf apabila khusus thread semudah ini tidak saya adakan tanya jawab..
silahkan di coba sendiri.. berhasil ya syukur.. kalau tidak berhasil silahkan ikut kursus training hehehehe....
adhielesmana marking
kurang lebihnya saya mohon maaf dan terima kasih..


Nb: Alangkah lebih baik anda menyampaikan sepatah dua patah kata pada kolom di bawah itu..
demi kemajuan bersama Thx... hehehehe :P
1. Buat Conn Mark
WINBOX > IP > FIREWALL > MANGLE>
[+] ADD NEW
chain = Prerouting
protocol = TCP(6)
src Port = 21,80 ( umumnya download ambil dari port 80 dan 21 ( http dan ftp ) )
in interface = ETHER 1
(masuk ke TAB advance)
connection bytes = 262146-4294967295 ( artinya batas file ter kecil yang kena filter 256kb)
(masuk TAB action)
Action = mark connection
New Connection Mark = Download
Passtrough = [V] <- centang
2. Buat Packet Mark
[+] ADD NEW
chain = Prerouting
in interface = ETHER 1
Connection Mark = Download
(masuk TAB action)
Action = mark packet
New Packet Mark = Download
3. Buat Queue Type
WINBOX > QUEUES > QUEUE TYPES
[+] ADD NEW
name = shape
kind = pcq
( pindah tab setting )
rate = 256000 <- kita batasi Download hanya di 256kbps...
limit dan total limit biarin tetep..
clasifier = src. Address [v] <-- centang
4.Buat Queue Tree
WINBOX > QUEUES > QUEUE TREE
[+] ADD NEW
name = Download
parent = global in
packet mark = Download
queue type = shape
max limit = 256000
sumber:http://www.forummikrotik.com/qos-and-traffic-shaping/7087-simple-bandwidth-unlimited-browsing-limited-download.html
Wireless Bridge (client) dengan AP tanpa WDS
Bersyukur sekali karena Mikrotik,selalu melakukan upgrade operating system-nya dengan mengakomodasi kebutuhan atau mungkin keluhan penggunanya.
Mungkin msh ada temen2 disana yang pernah mengalami kesulitan seperti pernah saya alami,yaitu wireless bridging mikrotik dengan AP tanpa fasilitas WDS,untuk itulah saya membuat tutor ini sekaligus sarana belajar menulis di forum ini.
Langkah-langkah untuk membuat koneksi Wireless Bridge pada mikrotik sbb:
1. Untuk anda yang msh menggunakan RBxxx dengan MT v2.9.x silahkan upgrade dengan versi terbaru v3.10 bisa download di www.mikrotik.co.id, cara upgrade tinggal drag n drop pada Files di winbox.
2. Set wlan1 pada mode station pseudobridge ,trus tentukan chanel,tentukan SSID atau scan en connect pada AP yang diinginkan.
3. Buat (add) interface bridge1,dan masukan wlan1 dan ether1 pada tab port bridge1.
4. Buat (add) IP pada interface bridge1 se-subnet dengan IP-nya AP.
5. Untuk test, silahkan sambungkan PC dengan pada ether1,set IP satu subnet dengan AP,lalu ping AP atau gateway, insaalloh tembusss...
Demikian tutor ini,mohon saran dan kritiknya,
En......... SELAMAT MENCOBA......
sumber:http://www.forummikrotik.com/beginner-installation/2344-wireless-bridge-client-dengan-ap-tanpa-wds.html
Belajar Mikrotik Menggunakan Vmware Workstation
Belajar Mikrotik Menggunakan Vmware Workstation
Kalo belajar Cuma teori doang pastinya Cuma bikin sesek otak, mending langsung praktek. Tapi kalo belajar jaringan kan kudu ada minimal 2 atau lebih komputer, nah… daripada ribet kudu ngoprek di 2 komputer atau lebih, mending pake Vmware workstation yang bisa mensimulasikan lebih dari 1 komputer dalam 1 PC. Praktis kan
 dan pastinya bakalan banyak menghemat –biaya dan tenaga pastinya
dan pastinya bakalan banyak menghemat –biaya dan tenaga pastinya  .
.Apa aja yang di perluin?
- Software Vmware Workstation pastinya, gua pake yang bajakan versi 5.5.3 build-38685 (crackannya bisa di download disini).
- Software Mikrotik Router OS, gua pake yang versi 2.x.x
- Software Windows XP, gua pake yang bajakan SP2. (pasti punya!)
- Semangat belajar. (ini kadang susah dicarinya, tapi harus ada!!)
- Berbatang-batang ganja kering siap hisap
 –optional, hanya untuk pribadi. penulis tidak bertanggung jawab atas segala dampak dari saran ini. Mending ga usah kalo ga biasa, salah salah malah ga bisa mikir, otak jadi lemot dan bisa jadi lebih parah kalo apes ketemu keparat ke******an.
–optional, hanya untuk pribadi. penulis tidak bertanggung jawab atas segala dampak dari saran ini. Mending ga usah kalo ga biasa, salah salah malah ga bisa mikir, otak jadi lemot dan bisa jadi lebih parah kalo apes ketemu keparat ke******an.
Kalo semua itu udah siap, yang paling pertama dilakukan adalah instal Vmware. Dan setelah terinstal mari mulau membuat virtual machine, pertama untuk Mikrotik dulu deh. Caranya, klik File terus New Virtual Machine (atau ctrl+n), bakal muncul satu jendela dialog, untuk pertama tinggal next aja, pilihan berikutnya pilih Typical (yang custom gua ga ngerti buat apa
 ). Dialog ketiga Wmware nanya mau diinstal OS apa nantinya, pilih aja Linux dan gua pake yang Other Linux. Next lagi, Kasih nama tuh virtual machine dan lokasi penyimpanan filenya, terus next lagi. Dialog Seting NIC bakal muncul, pilih yang NAT. Itu berfungsi untuk nyalurin akses internet dari Host ke mikrotik nantinya. Next lagi, dialog virtual drive bakalan muncul. Tentuin 1Gb aja ukurannya, ga usah gede-gede. Mau di Alocate langusng juga gpp, gua sih ngga. Sayang space
). Dialog ketiga Wmware nanya mau diinstal OS apa nantinya, pilih aja Linux dan gua pake yang Other Linux. Next lagi, Kasih nama tuh virtual machine dan lokasi penyimpanan filenya, terus next lagi. Dialog Seting NIC bakal muncul, pilih yang NAT. Itu berfungsi untuk nyalurin akses internet dari Host ke mikrotik nantinya. Next lagi, dialog virtual drive bakalan muncul. Tentuin 1Gb aja ukurannya, ga usah gede-gede. Mau di Alocate langusng juga gpp, gua sih ngga. Sayang space  . Finish deh.
. Finish deh.Selesai pembuatan virtual mesin untuk mikrotik, sekarang mari di seting itu virtual komputer sesuai kebutuhan. Klik Edit Virtual Machine Setting, secara default Vmware bakalan ngeset kapasitas RAM buat Virtual Machine sebessar 256 MB, kalo buat Mikrotik itu tuh kegedean, mending dikasih 32Mb aja, buat hemat resource host. Terus, tentang HDD, kalo kebetulan secara default HDD yang ada itu SCSI, mending diremove aja itu hardware. Soalnya, setau gua Mikroik 2.9.27 itu ga ngenalin SCSI, tapi katanya sih Mikrotik versi 3 keatas udah bisa. CMIIW.
Setelah remove add lagi HDD buat si Mikrotik tapi pake yang IDE, caranya klik button Add, Next terus pilih HardDisk, next lagi terus pilih Create New Virtual Disk, Nah pas penentuan jenis pilih yang IDE. Next, terus kasih aja 1Gb, selanjutnya tinggal kasih nama tuh HDD terus next next aja, ntar juga finish
 .
.Selesai itu, hardware yang ga dibutuhin mendign diremove aja. Kaya Audio, USB Controler, Floopy itu jkan ga dibutuhin. Selesai buang itu semua, tambahin lagi 1 hardware yakni Ethernet Controler. Mikrotik kan butuh 2 NIC, 1 buat ke gateway satu lagi akses ke LAN. Iya toh di Add lagi. Pilih Ethernet, dan next next aja sama caranya kaya tadi nambahin HDD. Nah sebetulnay NIC ini bakalan diset ke Virtual LAN, tapi karna belum bikin Vlan, bebas deh mau diset apa aja dulu

Secara keseluruhan berikut setingan untuk mikrotik virtual machine.
- Memory : 32MB
- HDD : IDE 0:0 1GB
- CD ROM : using ISO image / using Phisycal Drive
- Ethernet : NAT
- Ethernet2 : Team LAN 1 Segment (bisa di set ini setelah Vlan dibuat)

Selesai.. Mari kita tes virtual machine sekaligu install tuh Mikrotik. Jangan lupa pilihan CD bisa pake ISO ato pake CD langsung jangan lupa diset Use Phisycal Drive sesuai dengan keberadaan CD Mikrotik jangan lupa di kasih centang Legacy Emulation. Ga tau kenapa, kalo itu ga dikasih centang, Virtual Machine ga akan ngenalin CD-nya.
Kalo udah langsung di Power On. Tunggu sampe muncul layar mikrotik dan lo bisa cari-cari tutorial gimana instal mikrotik. Banyak ko

Kalo udah selesai install, coba di cek dulu interface yang terpasang di Mikrotik. Bisa diliat pake perintah interface print kalo muncul 2 interface itu berarti setingan virtual machine Mikrotik udah sip.
Lanjutin ke setingan IP Address, Gateway, sama DNS Server. Dalam hal ini, interface0 (“ether0’) adalah interface yang terhubung ke Gateway, makanya IP address harus di set sesuai dengan host Gateway Nat Vmware. Untuk liat gateway NAT Vmware bisa diliat di menu, Virtual Network Setting di Tab NAT. Di itu nanti ada informasi mengenai Virtual NIC yang jadi NAT di kompie host, Gateway, Netmask. Nah, samain setiing IP di mikrotik sesuai dengan info yang ada.

Itu berarti di Mikrotik Ether0 (yang terhubung ke langsung ke gateway di set) 192.168.150.x.
Ip address add address 192.168.150.100/24 interface=ether0

Setelah ether0 dikasih ip, sekarang set gatewaynya. Karna menurut Info Virtual Network Setting, gateway NAT adalah 192.168.150.2, maka gateway dan DNS harus diset sesuai dengan itu.
Set Gateway
Ip route add gateway set gateway=192.168.150.2
| This image has been resized. Click this bar to view the full image. The original image is sized 720x114. |

Ip dns set primary-dns=192.168.150.2

Oke, kalo emang udah beres coba tes ping ke yahoo.com atau kemana ke.. Seharunya udah ada reply. Kalo belum berati mikrotik belum dapet akses internet. Coba dicek dari awal lagi, siapa tau ada yang salah.:P

Mikrotik selesai, sekarang adalah waktunya bikin Virtual Machine Xp yang nantinya bakal jadi klien dari Mikrotik. Caranya sama aja, dan gua anggap sampe disini Xp Virtual Machine nya udah jadi dan siap pake. Setingan Xpnya gua jadiin begini :
Memory : 64MB (hemat resource)
HDD : IDE 1GB
CD-ROM : Using Drive
Ethernet : Lan Segment (baru bisa diset kalo udah bikin VLAN)

Sekarang bikin Team, masuk menu File >> New >> Team. Next next aja ko, yang penting jangan lupa masukin virtual machine Mikrotik (Add >> Exiting VM), sama Xp-nya. Dan kasih 1 Lan segment dengan kapasistas bandwidth bebas (gua sih pake unlimited).
Selesai berarti sekarang dalam Team udah ada 1 Mikrotik dan 1 XP. Power On team, biarin keduany booting sampe selesai. Dan kalo udah selesai siap seting menyeting lagi.
Untuk setingan di Mikrotik, Ethernet satu lagi kan belum dikasih Ip. Maka sekarang kasih itu interface ip buat nyalurin akses internet dari mikrotik ke lokal area. IP addressnya bebas dikasih berapa aja, yang jelas bakalan jadi gateway buat klien.
Ip address add address =192.168.100.100/24 interface=ether1 (lokal)

Beres nyeting interface, sekarang mikrotik harus set yang namanya Masquarade. Masquarade itu apa boleh dicari sendiri
 . Yang jelas tanpa setingan (ataupun kesalahan setting) Masquarade ini, kompie klien ga akan dapet akses internet dari Mikrotik.
. Yang jelas tanpa setingan (ataupun kesalahan setting) Masquarade ini, kompie klien ga akan dapet akses internet dari Mikrotik.IP firewall nat add chain=srcnat action=masqurade out-interface=ether0

Kalo udah ngerasa beres coba sekarang pindah ke virtual Xp nya. Set IP address, Subnet, Gatway sama Primary DNS Server nya..
IP address : 192.168.100.x (berapa aja, asal belum ada yang make)
Subnet : 255.255.255.0
Gateway : 192.168.100.100
DNS : 192.168.100.100

Tes deh ping ke yahoo.com, kalo ga reply, berarti ada kesalah seting. Dicek lagi coba..


Kalo ping ngereply berarti mikrotik sama Xp udah sip.. Dari shot capture-an diatas, ditracert rutenya keliatan kalo emang ngelewatin mikrotik (192.168.100.100) + gateway Nat (192.168.150.2) dulu.
Puh.. akhirnya selesai juga. Mudah-mudahan tutorial sederhana ini cukup ngebantu, karna gua sendiri juag masih harus belajar banyak. Tapi berawal dari kesederhanaan ini, pembelajaran bisa dilanjutin ke fungsi-fungsi Mikrotik lainnya kaya Web Proxy, Load Balancing, DHCP, dan lain sebagainya.
Mohon maaf, kalo ada salah tolong di koreksi yah
sumber:http://www.forummikrotik.com/beginner-installation/3792-belajar-mikrotik-menggunakan-vmware-workstation.html
Instalasi Mikrotik Dengan CD
Untuk menginstall Mikrotik RouterOS dengan CD maka anda membutuhkan CD-Writer dan sebuah CD kosong. Burn CD Image (sebuah file .iso ) ke CD kosong.
Ikuti instruksi dibawah ini untuk menginstall Mikrotik dengan metode CD-Install :
1. Setelah anda selesai men-download image CD dari www.mikrotik.com, maka anda akan mendapatkan sebuah file .iso
2. Jalankan aplikasi untuk burn CD, pada contoh dibawah ini menggunakan Ahead Nero
| This image has been resized. Click this bar to view the full image. The original image is sized 731x443. |
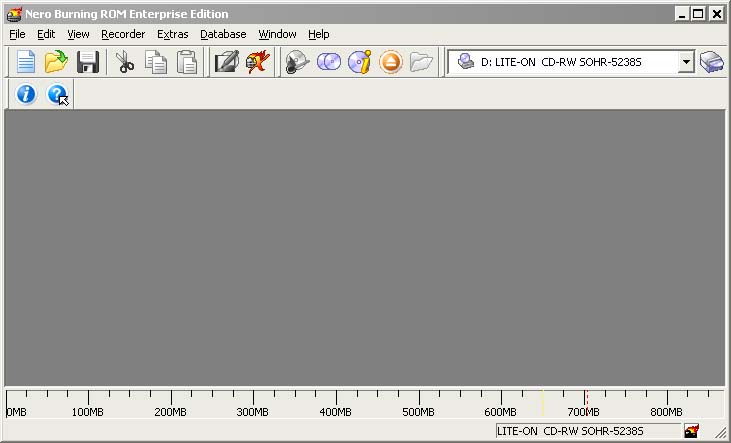
3. Pada aplikasi, pilih Burn Image dari Recorder menu
| This image has been resized. Click this bar to view the full image. The original image is sized 731x443. |
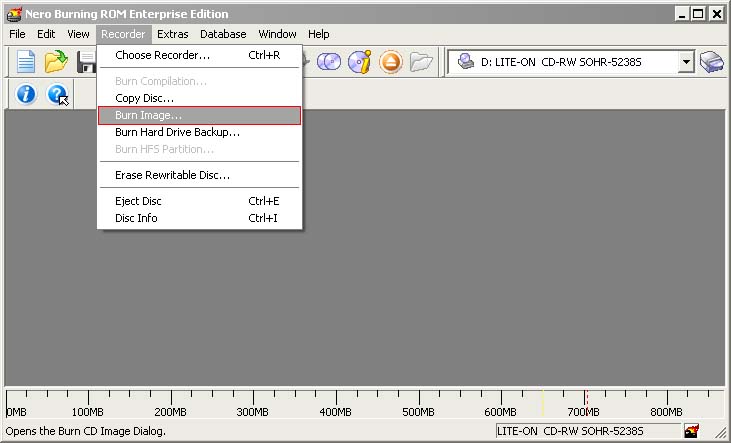
4. Pilih ISO File yang sebelumnya diekstrak dan click Open
| This image has been resized. Click this bar to view the full image. The original image is sized 731x443. |
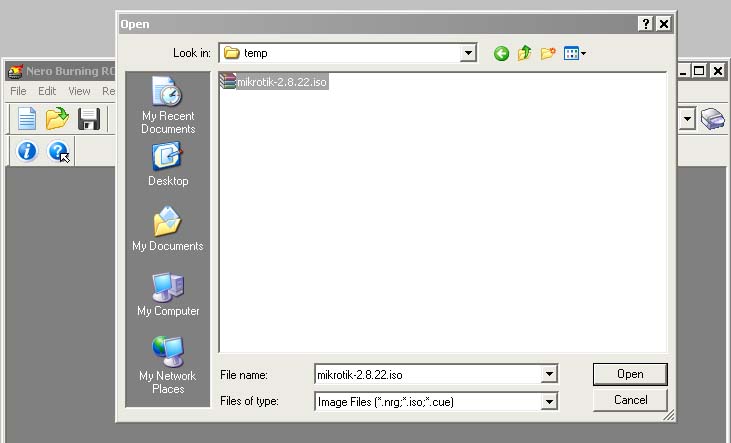
5. Akhirnya, click button Burn
| This image has been resized. Click this bar to view the full image. The original image is sized 731x443. |
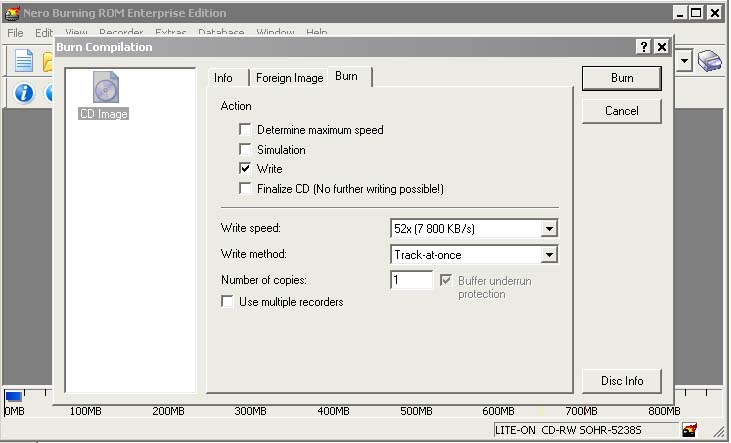
6. Set BIOS untuk booting melalui CD Drive
7. Setelah booting melalui CD anda akan melihat menu dimana anda dapat memilih paket mana saja yang akan diinstall
Welcome to MikroTik Router Software installation
Move around menu using 'p' and 'n' or arrow keys, select with 'spacebar'.
Select all with 'a', minimum with 'm'. Press 'i' to install locally or 'r' to
install remote router or 'q' to cancel and reboot.
[X] system [ ] isdn [ ] synchronous
[X] ppp [ ] lcd [ ] telephony
[X] dhcp [ ] ntp [ ] ups
[X] advanced-tools [ ] radiolan [ ] web-proxy
[ ] arlan [ ] routerboard [ ] wireless
[ ] gps [X] routing
[ ] hotspot [X] security
8. Anda akan ditanyakan 2 hal :
Warning: all data on the disk will be erased!
Continue? [y/n]
Press [Y] to continue or [N] to abort the installation.
Do you want to keep old configuration? [y/n]:
You should choose whether you want to keep old configuration (press [Y]) or to erase the configuration permanently (press [N]) and continue without saving it. For a fresh installation, press [N].
Creating partition...
Formatting disk...
The system will install selected packages. After that you will be prompted to press 'Enter'. Before doing that, remove the CD from your CD-Drive:
Software installed.
Press ENTER to reboot
Selamat bereksplorasi dengan Mikrotik.
sumber:http://www.forummikrotik.com/beginner-installation/96-instalasi-mikrotik-dengan-cd.html
Konsep Dasar IP Address
Walaupun bagi para pengguna Internet umumnya kita hanya perlu mengenal hostname dari mesin yang dituju, seperti: server.indo.net.id, rad.net.id, ui.ac.id, itb.ac.id. Bagi komputer untuk bekerja langsung menggunakan informasi tersebut akan relatif lebih sulit karena tidak ada keteraturan yang dapat di programkan dengan mudah. Untuk mengatasi hal tersebut, komputer mengidentifikasi alamat setiap komputer menggunakan sekumpulan angka sebanyak 32 bit yang dikenal sebagai IP address.
Adanya IP Address merupakan konsekuensi dari penerapan Internet Protocol untuk mengintegrasikan jaringan komputer Internet di dunia. Seluruh host (komputer) yang terhubung ke Internet dan ingin berkomunikasi memakai TCP/IP harus memiliki IP Address sebagai alat pengenal host pada network. Secara logika, Internet merupakan suatu network besar yang terdiri dari berbagai sub network yang terintegrasi. Oleh karena itu, suatu IP Address harus bersifat unik untuk seluruh dunia. Tidak boleh ada satu IP Address yang sama dipakai oleh dua host yang berbeda. Untuk itu, penggunaan IP Address di seluruh dunia dikoordinasi oleh lembaga sentral Internet yang di kenal dengan IANA - salah satunya adalah Network Information Center (NIC) yang menjadi koordinator utama di dunia untuk urusan alokasi IP Address ini adalah :
InterNIC Registration Services Network Solution Incorporated 505 Huntmar Park Drive, Herndon, Virginia 22070 Tel: [800] 444-4345, [703] 742-4777 FAX: [703] 742-4811 E-mail: hostmaster@internic.net
Sedangkan untuk tingkat Asia Pasifik saat ini masih dikoordinasi oleh:
Asia Pacific Network Information Center c/o Internet Initiative Japan, Inc. Sanbancho Annex Bldg., 1-4, Sanban-cho, Chiyoda-ku, Tokyo, 102 Japan Tel: +81-3-5276-3973 FAX: +81-3-5276-6239 E-mail: domreg@apnic.net http://www.apnic.net
Struktur IP Address
IP Address terdiri dari bilangan biner sepanjang 32 bit yang dibagi atas 4 segmen. Tiap segmen terdiri atas 8 bit yang berarti memiliki nilai desimal dari 0 - 255. Range address yang bisa digunakan adalah dari 00000000.00000000.00000000.00000000 sampai dengan 11111111.11111111.11111111.11111111. Jadi, ada sebanyak 232 kombinasi address yang bisa dipakai diseluruh dunia (walaupun pada kenyataannya ada sejumlah IP Address yang digunakan untuk keperluan khusus). Jadi, jaringan TCP/IP dengan 32 bit address ini mampu menampung sebanyak 232 atau lebih dari 4 milyar host. Untuk memudahkan pembacaan dan penulisan, IP Address biasanya direpresentasikan dalam bilangan desimal. Jadi, range address di atas dapat diubah menjadi address 0.0.0.0 sampai address 255.255.255.255. Nilai desimal dari IP Address inilah yang dikenal dalam pemakaian sehari-hari. Beberapa contoh IP Address adalah :
44.132.1.20
167.205.9.35
202.152.1.250
Ilustrasi IP Addres dalam desimal dan biner dapat dilihat pada gambar 1 berikut :

Gambar 1. IP Address dalam Bilangan Desimal dan Biner
IP Address dapat dipisahkan menjadi 2 bagian, yakni bagian network (bit-bit network/network bit) dan bagian host (bit-bit host/host bit). Bit network berperan dalam identifikasi suatu network dari network yang lain, sedangkan bit host berperan dalam identifikasi host dalam suatu network. Jadi, seluruh host yang tersambung dalam jaringan yang sama memiliki bit network yang sama. Sebagian dari bit-bit bagian awal dari IP Address merupakan network bit/network number, sedangkan sisanya untuk host. Garis pemisah antara bagian network dan host tidak tetap, bergantung kepada kelas network.
Ada 3 kelas address yang utama dalam TCP/IP, yakni kelas A, kelas B dan kelas C. Perangkat lunak Internet Protocol menentukan pembagian jenis kelas ini dengan menguji beberapa bit pertama dari IP Address. Penentuan kelas ini dilakukan dengan cara berikut : ·
* Jika bit pertama dari IP Address adalah 0, address merupakan network kelas A. Bit ini dan 7 bit berikutnya (8 bit pertama) merupakan bit network sedangkan 24 bit terakhir merupakan bit host. Dengan demikian hanya ada 128 network kelas A, yakni dari nomor 0.xxx.xxx.xxx sampai 127.xxx.xxx.xxx, tetapi setiap network dapat menampung lebih dari 16 juta (2563) host (xxx adalah variabel, nilainya dari 0 s/d 255). Ilustrasinya dapat dilihat pada gambar 2 berikut.

Gambar 2. Struktur IP Address Kelas A
* Jika 2 bit pertama dari IP Address adalah 10, address merupakan network kelas B. Dua bit ini dan 14 bit berikutnya (16 bit pertama) merupakan bit network sedangkan 16 bit terakhir merupakan bit host. Dengan demikian terdapat lebih dari 16 ribu network kelas B (64 x 256), yakni dari network 128.0.xxx.xxx - 191.255.xxx.xxx. Setiap network kelas B mampu menampung lebih dari 65 ribu host (2562). Ilustrasinya dapat dilihat pada gambar 3 berikut.

Gambar 3. Struktur IP Address Kelas B
* Jika 3 bit pertama dari IP Address adalah 110, address merupakan network kelas C. Tiga bit ini dan 21 bit berikutnya (24 bit pertama) merupakan bit network sedangkan 8 bit terakhir merupakan bit host. Dengan demikian terdapat lebih dari 2 juta network kelas C (32 x 256 x 256), yakni dari nomor 192.0.0.xxx sampai 223.255.255.xxx. Setiap network kelas C hanya mampu menampung sekitar 256 host. Ilustrasinya dapat dilihat pada gambar 4.

Gambar 4. Struktur IP Address Kelas C
Selain ke tiga kelas di atas, ada 2 kelas lagi yang ditujukan untuk pemakaian khusus, yakni kelas D dan kelas E. Jika 4 bit pertama adalah 1110, IP Address merupakan kelas D yang digunakan untuk multicast address, yakni sejumlah komputer yang memakai bersama suatu aplikasi (bedakan dengan pengertian network address yang mengacu kepada sejumlah komputer yang memakai bersama suatu network). Salah satu penggunaan multicast address yang sedang berkembang saat ini di Internet adalah untuk aplikasi real-time video conference yang melibatkan lebih dari dua host (multipoint), menggunakan Multicast Backbone (MBone). Kelas terakhir adalah kelas E (4 bit pertama adalah 1111 atau sisa dari seluruh kelas). Pemakaiannya dicadangkan untuk kegiatan eksperimental.
Jenis kelas address yang diberikan oleh kooordinator IP Address bergantung kepada kebutuhan instansi yang meminta, yakni jumlah host yang akan diintegrasikan dalam network dan rencana pengembangan untuk beberapa tahun mendatang. Untuk perusahaan, kantor pemerintah atau universitas besar yang memiliki puluhan ribu komputer dan sangat berpotensi untuk tumbuh menjadi jutaan komputer, koordinator IP Address akan mempertimbangkan untuk memberikan kelas A. Contoh IP Address kelas A yang dipakai di Internet adalah untuk amatir paket radio seluruh dunia, mendapat IP nomor 44.xxx.xxx.xxx. Untuk kelas B, contohnya adalah nomor 167.205.xxx.xxx yang dialokasikan untuk ITB dan jaringan yang terkait ke ITB dibawah koordinator Onno W. Purbo.
Address Khusus
Selain address yang dipergunakan untuk pengenal host, ada beberapa jenis address yang digunakan untuk keperluan khusus dan tidak boleh digunakan untuk pengenal host. Address tersebut adalah :
* Network Address
Address ini digunakan untuk mengenali suatu network pada jaringan Internet. Misalkan untuk host dengan IP Address kelas B 167.205.9.35. Tanpa memakai subnet, network address dari host ini adalah 167.205.0.0. Address ini didapat dengan membuat seluruh bit host pada 2 segmen terakhir menjadi 0. Tujuannya adalah untuk menyederhanakan informasi routing pada Internet. Router cukup melihat network address (167.205) untuk menentukan kemana paket tersebut harus dikirimkan. Contoh untuk kelas C, network address untuk IP address 202.152.1.250 adalah 202.152.1.0. Analogi yang baik untuk menjelaskan fungsi network address ini adalah dalam pengolahan surat pada kantor pos. Petugas penyortir surat pada kantor pos cukup melihat kota tujuan pada alamat surat (tidak perlu membaca seluruh alamat) untuk menentukan jalur mana yang harus ditempuh surat tersebut. Pekerjaan “routing” surat-surat menjadi lebih cepat. Demikian juga halnya dengan router di Internet pada saat melakukan routing atas paket-paket data.
* Broadcast Address
Address ini digunakan untuk mengirim/menerima informasi yang harus diketahui oleh seluruh host yang ada pada suatu network. Seperti diketahui, setiap paket IP memiliki header alamat tujuan berupa IP Address dari host yang akan dituju oleh paket tersebut. Dengan adanya alamat ini, maka hanya host tujuan saja yang memproses paket tersebut, sedangkan host lain akan mengabaikannya. Bagaimana jika suatu host ingin mengirim paket kepada seluruh host yang ada pada networknya ? Tidak efisien jika ia harus membuat replikasi paket sebanyak jumlah host tujuan. Pemakaian bandwidth akan meningkat dan beban kerja host pengirim bertambah, padahal isi paket-paket tersebut sama. Oleh karena itu, dibuat konsep broadcast address. Host cukup mengirim ke alamat broadcast, maka seluruh host yang ada pada network akan menerima paket tersebut. Konsekuensinya, seluruh host pada network yang sama harus memiliki address broadcast yang sama dan address tersebut tidak boleh digunakan sebagai IP Address untuk host tertentu. Jadi, sebenarnya setiap host memiliki 2 address untuk menerima paket : pertama adalah IP Addressnya yang bersifat unik dan kedua adalah broadcast address pada network tempat host tersebut berada. Address broadcast diperoleh dengan membuat seluruh bit host pada IP Address menjadi 1. Jadi, untuk host dengan IP address 167.205.9.35 atau 167.205.240.2, broadcast addressnya adalah 167.205.255.255 (2 segmen terakhir dari IP Address tersebut dibuat berharga 11111111.11111111, sehingga secara desimal terbaca 255.255). Jenis informasi yang dibroadcast biasanya adalah informasi routing.
* Netmask
Adalah address yang digunakan untuk melakukan masking / filter pada proses pembentukan routing supaya kita cukup memperhatikan beberapa bit saja dari total 32 bit IP Address. Artinya dengan menggunakan netmask tidak perlu kita memperhatikan seluruh (32 bit) IP address untuk menentukan routing, akan tetapi cukup beberapa buah saja dari IP address yg kita perlu perhatikan untuk menentukan kemana packet tersebut dikirim.
Kaitan antara host address, network address, broadcast address & network mask sangat erat sekali - semua dapat dihitung dengan mudah jika kita cukup paham mengenai bilangan Biner. Jika kita ingin secara serius mengoperasikan sebuah jaringan komputer menggunakan teknologi TCP/IP & Internet, adalah mutlak bagi kita untuk menguasai konsep IP address tersebut. Konsep IP address sangat penting artinya bagi routing jaringan Internet. Kemampuan untuk membagi jaringan dalam subnet IP address penting artinya untuk memperoleh routing yang sangat effisien & tidak membebani router-router yang ada di Internet. Mudah-mudahan tulisan awal ini dapat membuka sedikit tentang teknologi / konsep yang ada di dalam Internet.
Sumber : Aulia K. Arif & Onno W. Purbo


